


Inhalt:
Windows 8.1 oder 10 Enterprise bietet die Technologie, mittels dem „Windows To Go“-Wizard eine Installation bootfähig auf USB-Sticks zu machen. Dazu allerdings ist ein Windows-to-Go-zertifiziertet USB-Stick, der relativ teuer ist, unabdingbar erforderlich. Eine USB-Installation ist also technologisch möglich für Enterprise Anwender von Windows – und mit einfachen verfügbaren Methoden ist Windows auf USB Stick installieren ebenfalls für Besitzer von Home-oder Pro-Editionen möglich.
Entweder läuft ein PC im Bios-Modus und es gibt einen Bootteil und einen Windows-System-Teil, oder der PC hat bereits UEFI. Ein Bootloader wird per Aufruf aus dem MBR gestartet. Mit einer Uefi-Firmware kombiniert eine Efi-Partition, in welcher der Bootloader startet. Ein Partitionstyle im GUID-Partition-Table-Format kennt den Inhalt der Festplatte. Der Bootloader startet den Bootmanager. In diesen kann das zu ladende Windows-System ausgewählt werden.
Windows aus dem Hause Microsoft definiert USB-Stick-Speicher nicht als Festplatte, sondern als Wechseldatenträger. Installiert auf einem Wechseldatenträger lässt sich Windows nicht starten. Sie vermögen USB-Festplatten oder USB-SSDs zwecks der Installation von Windows verwenden. Auf USB-Sticks mit Methoden von Microsoft keine Installation. Windows 7 hat ab Werk keine USB-3.0-Treiber. USB-3.0 kann man jedoch zusätzlich aktivieren.
PE steht für Preinstallation Environment von Windows. Es enthält nützliche sowie attraktive Features und Funktionen. Diese Technik gibt es seit Windows XP, zwecks eines portablen Windows mit interessanten Programmen und Zugriff aufs Netzwerk. Eine PE-Installation kann man auf nahezu jeder Hardware starten. Dem installierten System lassen sich allerdings keine Treiber zufügen. Windows-PE erfordert ein neues Zusammenstellen, falls neue Hardware unterstützt werden soll. Programme lassen sich ebenso einem PE-System zufügen. Es ist möglich, portable Programmversionen auf einem USB-Stick, USB-Laufwerk oder einer Festplatten innerhalb des PE-Systems zum Laufen zu bringen.
Nicht alle PCs booten ein Windows ganz problemfrei von USB-Installationen. Einige starten nur, falls das USB-Gerät am USB-2.0-Port angeschlossen ist. Oft sind lange Ladezeiten und träge Systemreaktion unvermeidlich. Es ist zunächst zu probieren, ob ein Start erfolgt. Einfach ein Windows-Installationsstick mittels des Tools Rufus und einer ISO-Datei oder dem Installationsmedium erstellen. Iso-Dateien nur von Microsoft laden.

In den Bios-Einstellungen ist das USB-Gerät in der Bootliste an erster Stelle zu platzieren. Das Bios-Setup öffnet sich nach Tastendruck auf Entf oder Del oder Esc oder F2 unmittelbar nach Einschalten des PCs. Bei Uefi-PCs mit vorinstalliertem Win 8.1 oder 10 im Anmeldedialog rechts unten aufs Icon mit dem stilisierten Ausschaltknopf klicken, halten Sie dabei die Shift-Taste unten und klicken die Option „Neu starten“. Im erscheinenden Menü auf Behandlung von Problemen -> Optionen, Erweiterte -> Einstellungen der UEFI-Firmware gehen und danach einen Neustart initiieren.
In den Bios-Einstellungen wählen Sie entweder die Bios-Emulation wie etwa Kompatibilitätsunterstützungsmodul, UEFI mit CSM oder Legacy aus, dann starten auch die Systeme im Bios-Modus. Einstellungen fürs Bootverhalten befindet sich hinter Menüpunkten wie „Boot“, „Weitergehende BIOS Attribute“, „Boot Attribute“ oder ähnlich. Unter der Option Festplatten Boot Priorität kann man die Bootanordnung für den USB-Stick festgelegen. Sonst nutzen Sie das Bootmenü für die Hauptplatine, das Sie oft über eine Funktionstaste zu erreichen.
Bootet der PC vom USB-Stick, besonders von einem USB-3.0-Port, dann lässt sich das dort installierte Windows starten. Geht Booten nur am USB-2.0-Port, ist von der Windows To Go Nutzung auf diesem PC wegen zu geringer Responsivität abzuraten.
Ein Windows PE umfasst die Dateien im Verzeichnis „Sources“ und Dateien für die Bootumgebung. Das Verfahren kann man nutzen, um Windows im laufenden Betrieb auf ein USB-Laufwerk aufzuspielen. Sie können alternativ für private Nutzungen kostenlose Features der Software Win To USB nutzen. Win To USB formatiert einen USB-Stick für die kostenfreie MBR-Partition und Windows-Installation. Eine USB-Festplatte braucht keine neue Formatierung. Aber sicherheitshalber ein Backup ausführen ist sicherer.
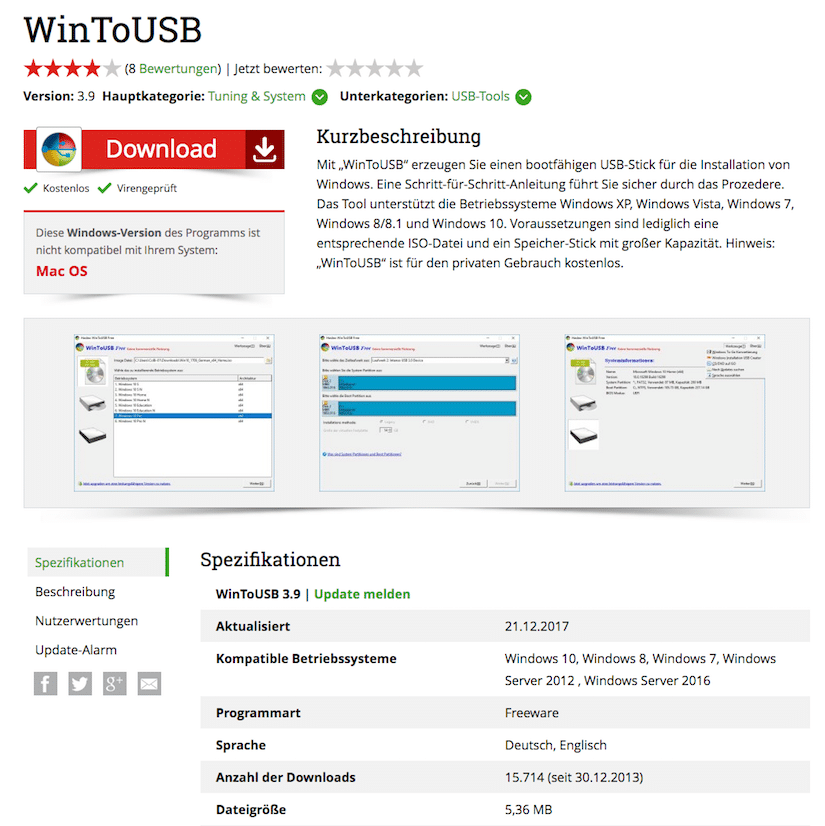
Bei nur einer NTFS-Partition gestattet Windows, sich nur im Bios-Modus oder alternativ nur bei aktivierter Option Compatibility Support Module zu booten. Es ist flexibler und manche Hersteller sorgen auch werkseitig dafür, auf der Festplatte eine FAT-32-Partition mit rund 100 MB zu erstellen und den restlichen Festplattenplatz als NTFS-Partition zuzuweisen. Das System kann dann im Bios-Verfahren und im Uefi-Verfahren hochfahren. Ohne werkseitigen Zwang hilft das Minitool Partition Wizard Free, um geeignete Partitionen zu kreieren.
Win To USB bietet drei verschiedene Installationsquellen für das Erstellen einer bootfähigen Windows-Installation auf USB. Dies sind die ISO-Datei, die Installationsdateien von einer DVD oder klonen der aktuell betriebene Windows-Installation. Das Vorgehen ist für jede Quelle vergleichbar, um Windows auf USB Stick installieren zu können. Erst die Quelle für Installationsdateien angeben und danach das Ziellaufwerk auswählen. Im Klon-Modus wählen Sie nur das Ziellaufwerk aus.
Bestätigen Sie die vorgeschlagene Systempartition (Bootumgebung) und der zugehörige Bootteil (Windows-Dateien), andere gibt es nicht, indem Sie die vorgeschlagenen Partitionen aktiv klicken. Es gibt für einen Startversuch nur die Option „Legacy“, falls die Systemdateien erneut auf das bereits genutzte Laufwerk gelangen sollen. Nutzen Sie sonst den „VHD“ zur Installation im VHD-Container und mitsamt der Größe des virtuellen Speichers. „VHDX“ hat in der kostenfreien Ausgabe von Win To USB keine Funktion. Sinnvoll ist augenblicklich die VHD-Datei zu sichern. Ein unbenutztes und nicht personalisiertes virtuelles Windows-Laufwerk kann schnell jederzeit zum Wiederherstellen genutzt werden. Das geht rascher als die Neuinstallation.
Falls das Ziellaufwerk ein USB-Stick ist, bleibt der Erstellungsweg „Legacy“ nicht zur Verfügung. Es ist nur sinnvoll, VHD-Dateien zu erstellen. Für Windows 7 Home, Home Premium und Professional macht „VHD“ keinen Sinn, weil diese Betriebssysteme nicht innerhalb eines virtuellen Containers booten. Dieses funktioniert lediglich mit Windows 7 Ultimate oder Win 7 Professional.
Sind die Windows-Dateien erst einmal auf einem USB-Laufwerk und die BIOS-Einstellungen oder UEFI-Einstellungen korrekt gesetzt, so kann der Versuch losgehen, den PC vom USB-Laufwerk zu starten. Gegebenenfalls anderes USB-Ports probieren, falls es nicht sofort funktioniert. Probieren auf keinen Fall das USB-Laufwerk an USB-Hubs. Dies geht grundsätzlich nach Microsoft-Vorgabe nicht. Ein möglichst direkt mit dem System verbundener Port ist am besten geeignet.
Nach dem gelungenen Hochfahren beginnt die nächste Phase eines Aufspielens, vergleichbar wie bei der Erstaufspielung über ein Windows-Installationsdatenträger oder einem unserer vorgestellten Strategie Spiele. Da jetzt einige Angaben fehlen, welche sonst eine Setup-Dialogfolge abfragt, ist zu Beginn eine Sprachwahl zu treffen. Sodann vermögen Sie, Ihren Lizenzschlüssel einzutragen und das Windows dadurch zu aktivieren. Diese Offerte sollten Sie allerdings lediglich in der Situation nutzen, falls Sie eine anderweitig unverwendete Windows-Lizenz verfügen. Verwenden damit in anderen Lagen die Wahlmöglichkeit, bei der sich eine Eingabe eines Lizenzschlüssels übergehen lässt. Beantworten Sie sodann die weiteren folgenden Anweisungen der Setup-Prozesses.
Der USB-Stick kann nur als Ersatz für ein anderes Installationsmedium von Windows genutzt werden. Ein „Win To Go“ ist nur auf wenigen besonderes ausgestatteten USB-Sticks möglich, bei denen ist in der Hardwarebeschreibung, die von Microsoft für Laufwerke erwarteten Codierungen, eingetragen. Diese sind teurer als gewöhnliche USB-Sticks und nicht unbedingt für einfache Tools wie WinToUSB geeignet. Jede Windows Version lässt sich auf einen USB-Stick als Installationsmedium kopieren und die Installation erfolgt unter normalen Umständen stets.
Die Eingabe einer Windows-Lizenz und deren Aktivierung lohnt sich nur, wenn das Windows länger oder dauerhaft genutzt werden soll. Hat man mehrere Lizenzen, so kann man diese frei einsetzen. Bei nur einer Lizenz ist der Besitzer verantwortlich dafür, dass nur eine Windows-Installation aktiviert ist bei Microsoft. Lizenzen verlieren so nicht ihre Gültigkeit. Lediglich die Lizenz wird dann deaktiviert und die Installation unzugänglich, wenn man andere Installationen mit dem gleichen Lizenzschlüssel aktiviert.
Windows ist genauso wie der Windows Media Player nur äußerst gering portabel. Installation dürfen, ohne jede Aktivierung eine Weile verwendet werden, und verbleiben im PC, auf dem die Lizenz zuerst aktiviert wurde, weiter zeitlich ohne Limitierung aktiviert. Anders ist die Rechtslage auf virtuellen Maschinen, falls in dieser eine Lizenz aktiviert wurde. Die Nutzung darf auf frei wählbaren PCs erfolgen, mit der Einschränkung, dass die Aktivierung nicht gleichzeitig erlaubt ist. PE-Systeme benötigen erst gar keine Autorisierung von Microsoft. Allerdings gestattet eine Windows-PE-Lizenz dabei lediglich die Nutzung von höchstens einem PE-System pro PC.